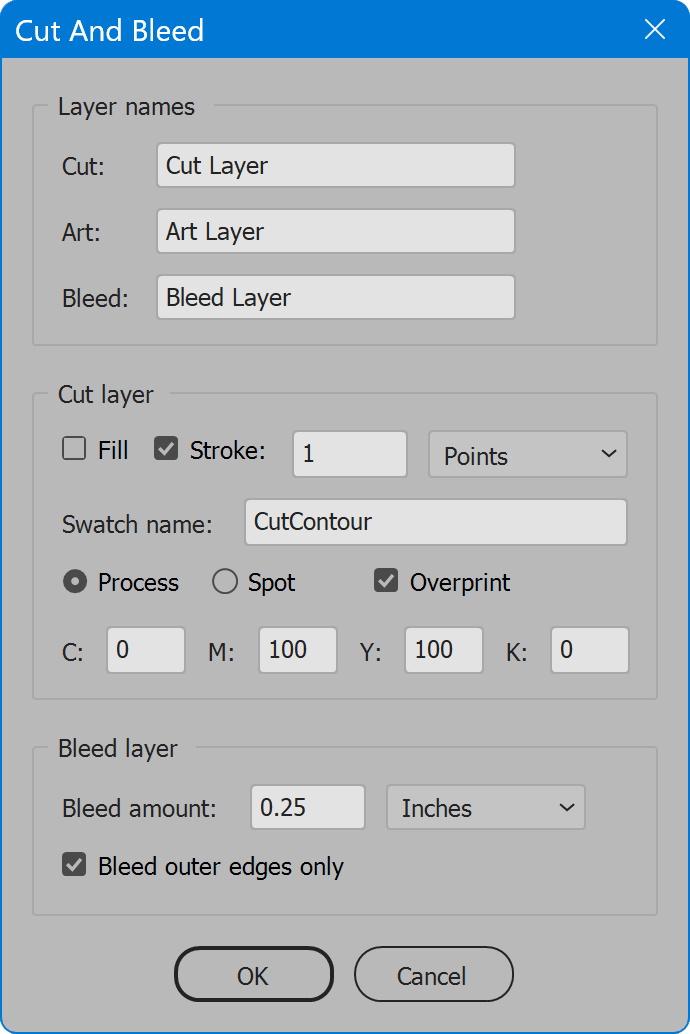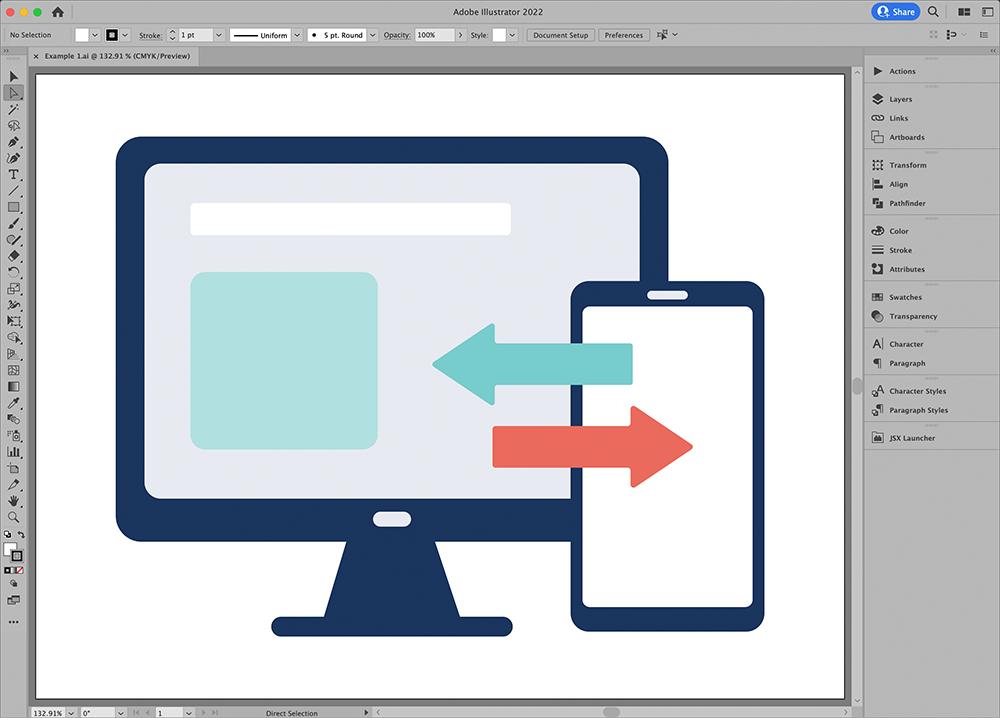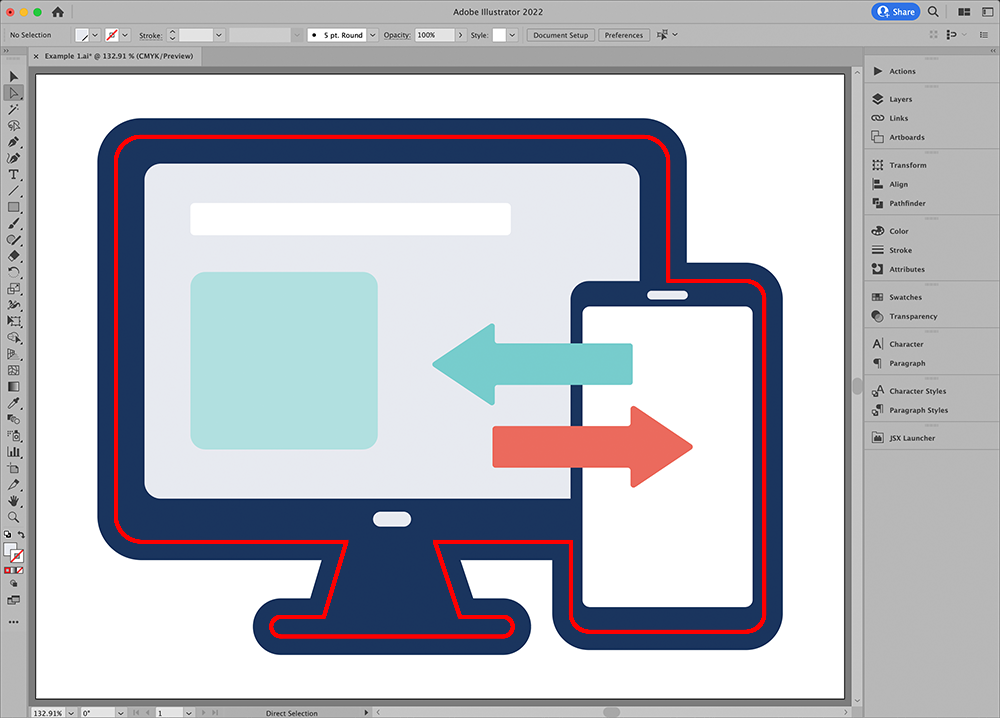Cut And Bleed
Script for Adobe Illustrator
Latest update 2/28/2024, version 1.5
Add bleed and cut layers for irregular shaped artwork output to large-format displays, vinyl labels, vehicle wraps, etc.
- Specify layer names
- Specify cut swatch
- Cut layer fill or stroke
- Specify bleed amount
How-to Video
Example result
How to use the script
The interface has three sections: Layer names, Cut layer, and Bleed layer. Set the desired options and click the OK button to begin.
IMPORTANT: understand this script is not a perfect solution. Artwork varies greatly, and the script does not always produce a perfect bleed layer. The script sometimes doesn't get the cut layer right, either. But in every case it does most of the work otherwise required without the script. This is especially true for vinyl labels and similar products with holes in the design, and elements of different colors are adjacent at the trim edge. In these cases the user will have to manually adjust bleed shapes created.
Section 1: Layer names
Cut, Art, and Bleed — enter the desired names for each layer. The document must begin as a single layer (the artwork) that will be renamed to the value entered for Art layer name. The Cut and Bleed layers will be created and named as specified.
Section 2: Cut Layer
Fill — enable and the cut shape created is filled with the swatch specified below.
Stroke — enable and the cut shape created is stroked with the swatch specified below. To the right, enter the stroke width and measurement units.
Swatch name — the name of the swatch assigned to the cut shape fill and/or stroke. If the swatch exists, it is used. If the swatch does not exist, it is created. In either case, the swatch is set to to the values next.
Process — the swatch color type is set to Process Color.
Spot — the swatch color type is set to Spot Color.
Overprint — enable to overprint the cut shape fill and/or stroke.
C M Y K — the swatch color build values, each 0 to 100 percent.
Section 3: Bleed layer
Bleed amount — the amount to increase artwork edges to create bleed elements.
Bleed outer edges only — when disabled, all elements are duplicated and offset path is applied to increase element size for bleed. When enabled, the script analyzes the artwork and only includes elements that reach the overall bounding box of the artwork, which the script considers the trim edge. The result is that interior elements are not duplicated, only those reaching the outer perimeter of the design.
In most cases, though not all, the choice to use depends on the type of product. Vinyl labels and vehicle graphics typically have holes in the design, through which the underlying surface shows. These areas also need bleed the same the outer perimeter needs bleed. On the other hand, often sign products only cut the outer perimeter and leave apparent holes in the design as uncolored areas. In other words, the material color, most often white, but sometimes metallic or other specialty stocks. Set this option based on the needs of the project.
FREE 30 DAY TRIAL
Single-user perpetual license
Pay once, no subscription, use forever
Change log: cut-and-bleed.txt
For help installing scripts, see How to Install and Use Scripts in Adobe Creative Cloud Applications.
IMPORTANT: scripts are developed for the latest Adobe Creative Cloud applications. Many scripts work in CC 2018 and later, even some as far back as CS6, but may not perform as expected, or run at all, when used in versions prior to 2018. Photoshop features Select Subject and Preserve Details 2.0 definitely fail prior to CC 2018 (version 19) as the features do not exist in earlier versions. For best results use the latest versions of Adobe Creative Cloud applications.
IMPORTANT: by downloading any of the scripts on this page you agree that the software is provided without any warranty, express or implied. USE AT YOUR OWN RISK. Always make backups of important data.
IMPORTANT: fees paid for software products are the purchase of a non-exclusive license to use the software product and do not grant the purchaser any degree of ownership of the software code. Author of the intellectual property and copyright holder William Campbell retains 100% ownership of all code used in all software products regardless of the inspiration for the software product design or functionality.