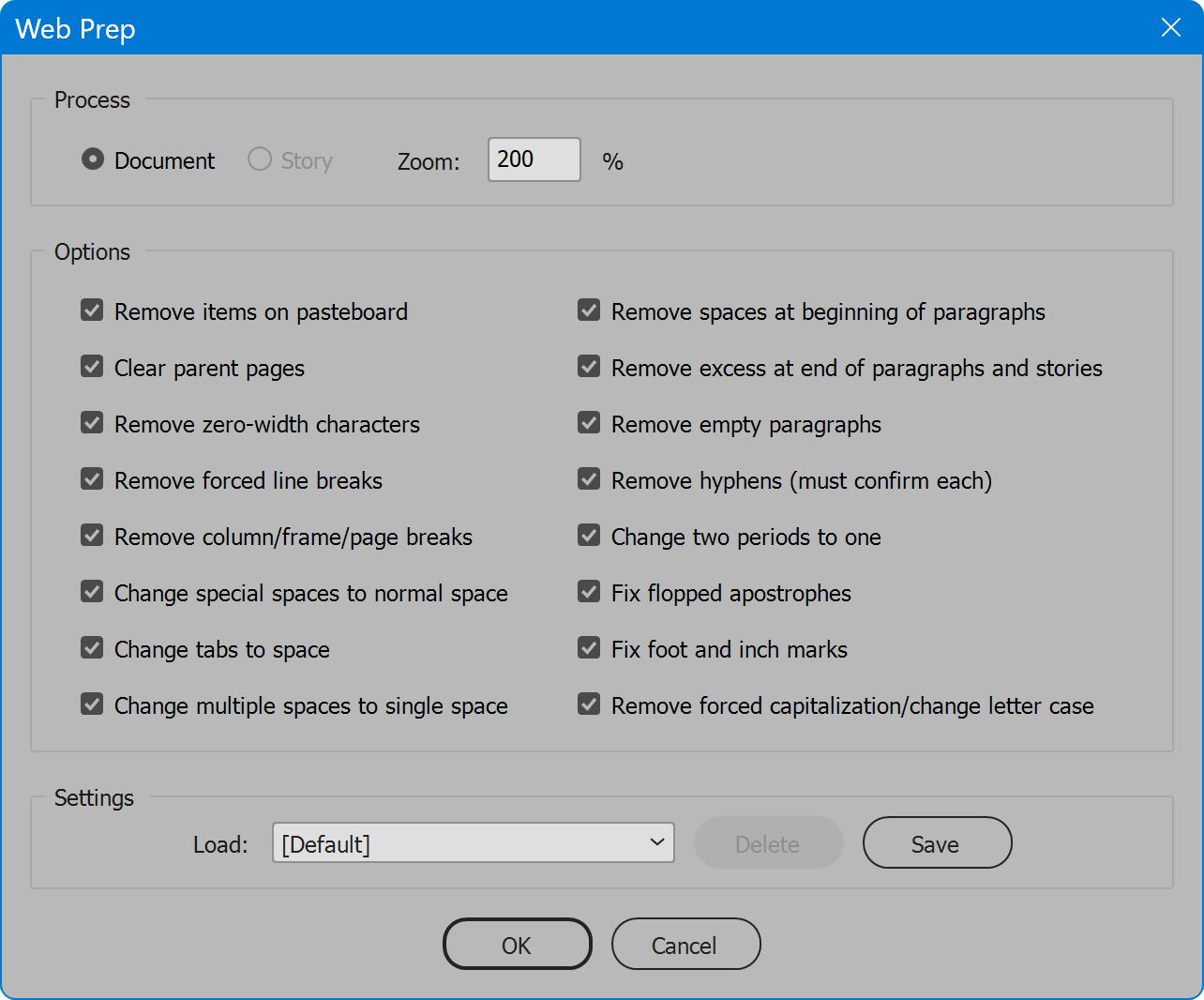Web Prep
Script for Adobe InDesign
Latest update 2/15/2024, version 5.3
Projects designed for print include formatting not suitable for websites, requiring adjustments to the document prior to, or editing HTML after, exporting or pasting content from the document. This script automates common adjustments, and is equally useful when converting documents to e-books. Unwanted formatting is resolved in one operation rather than repeated visits to the InDesign Find/Change dialog.
- Remove zero-width characters
- Remove forced line breaks
- Remove column/frame/page breaks
- Change tabs to spaces
- Remove excess spaces
- Remove excess at end of paragraphs and stories
- Remove empty paragraphs
- Remove forced capitalization/change letter case
How-to Video
NOTE: after video production, features have been added in response to user feedback: remove items from pasteboard; clear parent pages; reorganized interface for two column layout to fit smaller screens. See instructions below for details.
How to use the script
The interface is divided into three sections: Process, Options, and Settings. Enable desired options and click the OK button to begin.
The display is magnified to better show the changes to confirm. Show Hidden Characters is enabled and the display mode is changed to Normal. Guides and baseline grid are hidden to help clear the view while the script runs.
The first match discovered is selected in the layout and a confirmation dialog appears on screen. A description of the proposed change is displayed above a series of buttons:
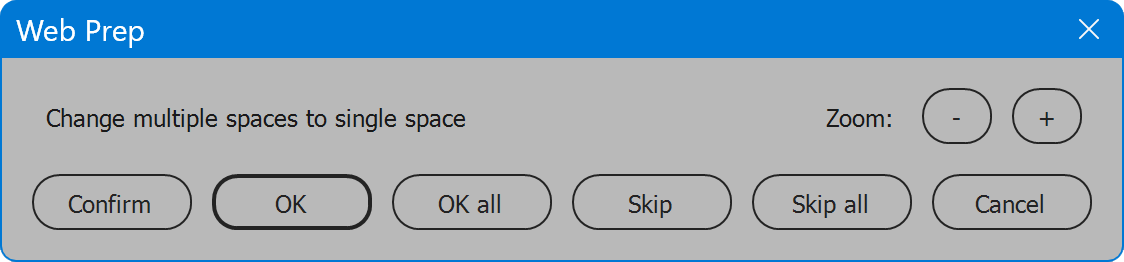
Zoom: - / + — click minus to decrease zoom and show more of the page. Click plus to increase zoom for closer inspection of the change to confirm. After the change is confirmed or skipped, zoom returns to value set in the interface.
Confirm — the selected text is changed and displayed. The button Confirm becomes OK and the former button OK becomes Undo. The remaining buttons other than Cancel are disabled. Click OK to continue as described below. Undo reverts the change and restores the prior confirmation dialog, where Skip may be chosen instead, if desired.
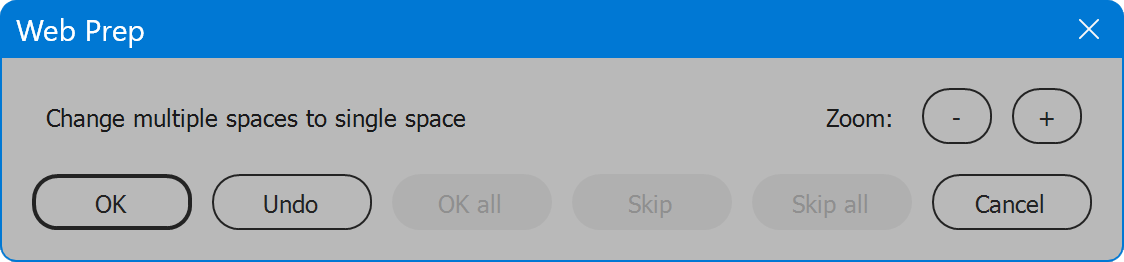
OK — (for either confirmation dialog) the selected text is changed as indicated, and the next proposed change is selected.
OK all — the selected text and all remaining matching instances are changed without further user intervention. This applies only to the current task (tasks defined as options selected). When processing of the next task begins, the confirmation dialog is again displayed. This repeats until all selected tasks are completed.
Skip — the selected text is not changed, and the next proposed change is selected.
Skip all — the selected text is not changed and all remaining matching instances are ignored. Processing resumes with the next task and again the confirmation dialog is displayed.
Cancel — processing ceases without further changes. Any changes previously accepted remain. If desired, the Edit menu item Undo restores the document to its state prior to launching the script.
The confirmation dialog appears centered on screen and near the top of the window. If the dialog obscures the layout, it may be moved to another location on screen, even to a secondary display. The dialog will maintain its new position until the next launch of the script.
If any story has overset text, it is not possible to show the proposed change because it is hidden off-screen in the overset text. In this case, a warning is displayed and the user has the option to continue regardless, or decline and remedy the overset text before trying again, the recommended choice. Then each change is visible and can be confirmed.
The user is notified when processing is complete, or if processing is canceled.
Section 1: Process
Document — changes apply to the entire document that is currently open and the top-most window if multiple documents are open.
Story — changes apply to the selected story. If no story is selected, the choice is disabled. The user may also choose Document to increase the scope of text affected.
Zoom — the percentage to which the display is magnified when processing begins. This allows the user a closer look at selected text to better judge if changes are acceptable. Note: this value is not used when removing forced capitalization, which uses auto-zoom to ensure the entire text frame is visible.
Section 2: Options
Remove items on pasteboard — removes all items on the pasteboard.
Clear parent pages — removes all parent pages except the first, and clears the first parent page of all items.
Remove zero-width characters — removes various marker characters, such as index, joiner/non-joiner, and others evident only when Show Hidden Characters is enabled. For text imported from a word processing program, these usually have a different meaning and once brought into InDesign, they are excess. Furthermore, these characters do not apply to web pages or e-books, and in fact may become characters of a width greater than zero, upsetting dynamic text. Therefore it is wise to remove them all.
Remove forced line breaks — forced line breaks are removed, which otherwise add ‘<br />’ tags to HTML output. If the tag is desired, skip the change. The script determines if a space character or a hyphen precedes or follows each line break, and for instances where both are absent, the line break is changed to a space to prevent words from crashing together.
Remove column/frame/page breaks — removes these break characters, which have no meaning to a web page or e-book.
Change special spaces to normal space — special space characters are changed to normal space characters. Examples of special space characters are non-breaking, thin, en, and em spaces, among others.
Change tabs to space — tab characters are changed to a space character.
Change multiple spaces to single space — two or more consecutive space characters are reduced to a single space. Excess spaces otherwise add ‘ ’ tags to HTML output.
Remove spaces at beginning of paragraphs — space characters at the beginning of paragraphs are removed. This also applies to table cells.
Remove excess at end of paragraphs and stories — spaces and tabs at the end of paragraphs are removed. This also applies to table cells. It is assumed that unwanted forced line breaks have been removed by the previous task, therefore any remaining are treated as paragraph ends and excess preceding them is removed. For the end of stories, in addition to spaces and tabs, forced line breaks and paragraph ends are removed. If one or more paragraph ends exist at the end of a story, one paragraph end will remain, otherwise the story concludes with a story end marker.
Remove empty paragraphs — empty paragraphs are removed, which otherwise add ‘<p> </p>’ to HTML output.
Remove hyphens (must confirm) —hyphens are selected for removal. Unique to this option, when the confirmation dialog appears, OK and OK all are disabled, as every case of hyphen removal should be confirmed. Usually hyphens are part of the content (i.e. ‘well-lit’) but also hyphens can be used to force hyphenation and break a line in the layout. If undetected and the document is repurposed for a website, cases of forced hyphenation become errors (i.e. ‘win-dow’). This option helps spot them. Confirm and remove any hyphens that do not belong.
Change two periods to one — instances of two periods surrounded by spaces or other characters are changed to a single period.
Fix flopped apostrophes — InDesign and word processing programs feature auto-correct that converts single and double quotation marks to “typographer’s quotes.” In most cases this is helpful, but in the rare case a word begins with an apostrophe, this auto-correct feature errantly changes the apostrophe to an opening (left) single quotation mark. For example, go get ’em or summer of ’88 are changed to an opening single quotation mark, the mirror image of an apostrophe (in other words, flopped). This option detects such cases and lets the user change to the correct closing (right) mark, which doubles as an apostrophe.
Fix foot and inch marks — like flopped apostrophes, InDesign and word processing programs errantly change foot and inch marks to typographer’s quotes. This option detects single or double quotation marks that follow a digit or fraction glyph, and provides changing these to a single or double straight quotation mark, the proper symbol for feet or inches.
Remove forced capitalization/change letter case — text assigned All Caps or Small Caps is changed to Normal capitalization. Unique to this option, the confirm button displays additional buttons to change letter case of the selected text.
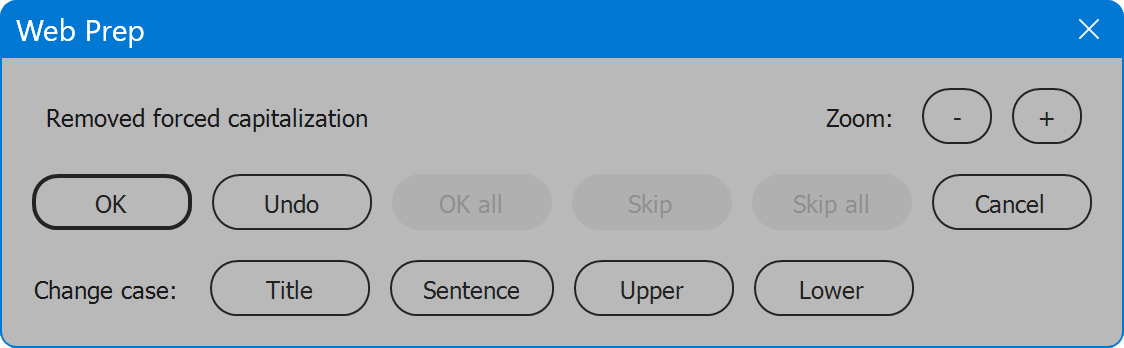
For example, native text ‘thE tiTLe’ when assigned All Caps, obscures the fact the case is mixed. To resolve this flaw, click the button for the desired letter case. As well, selected text may need adjustment to title or sentence case based on context. The added buttons allow the user to adjust each instance as needed, at the same time forced capitalization is removed.
Section 5: Settings
The current options may be saved and restored later. Select from the Load drop-down list to choose saved settings, and the current options are updated. Click the Delete button, and the saved settings selected in the Load drop-down list are permanently removed. Click the Save button, provide a name for the settings, and the current options are preserved. If the name already exists, the user may choose to replace the saved settings. Or click the checkbox Replace settings, and choose the settings to replace.
The script provides default saved settings named [Default]. These settings cannot be deleted but may be updated to the current values. Save settings, click the checkbox Replace settings, and choose [Default].
Language
By default the script language is US English, which does not require further download or configuration. To have the script interface display other languages, choose from the available languages below. Download and copy the .i18n file to the script folder alongside the script. When launched, the script detects the language file and displays interface text in that language. If your language is not listed, download the English file and translate it. The file is plain text formatted as JSON, containing interface text in English, and a second value for its translation, which for the English file is the identical text. Copy the file and rename it to replace “en” with the relevant code for your language, then edit the file to change each line’s second value to the translation in your language. For more detailed instructions of how to edit and install i18n files, see How to Localize Scripts.
English: web-prep-en-i18n.zip
Web Prep
Change log: web-prep.txt
For help installing scripts, see How to Install and Use Scripts in Adobe Creative Cloud Applications.
IMPORTANT: scripts are developed for the latest Adobe Creative Cloud applications. Many scripts work in CC 2018 and later, even some as far back as CS6, but may not perform as expected, or run at all, when used in versions prior to 2018. Photoshop features Select Subject and Preserve Details 2.0 definitely fail prior to CC 2018 (version 19) as the features do not exist in earlier versions. For best results use the latest versions of Adobe Creative Cloud applications.
IMPORTANT: by downloading any of the scripts on this page you agree that the software is provided without any warranty, express or implied. USE AT YOUR OWN RISK. Always make backups of important data.
IMPORTANT: fees paid for software products are the purchase of a non-exclusive license to use the software product and do not grant the purchaser any degree of ownership of the software code. Author of the intellectual property and copyright holder William Campbell retains 100% ownership of all code used in all software products regardless of the inspiration for the software product design or functionality.