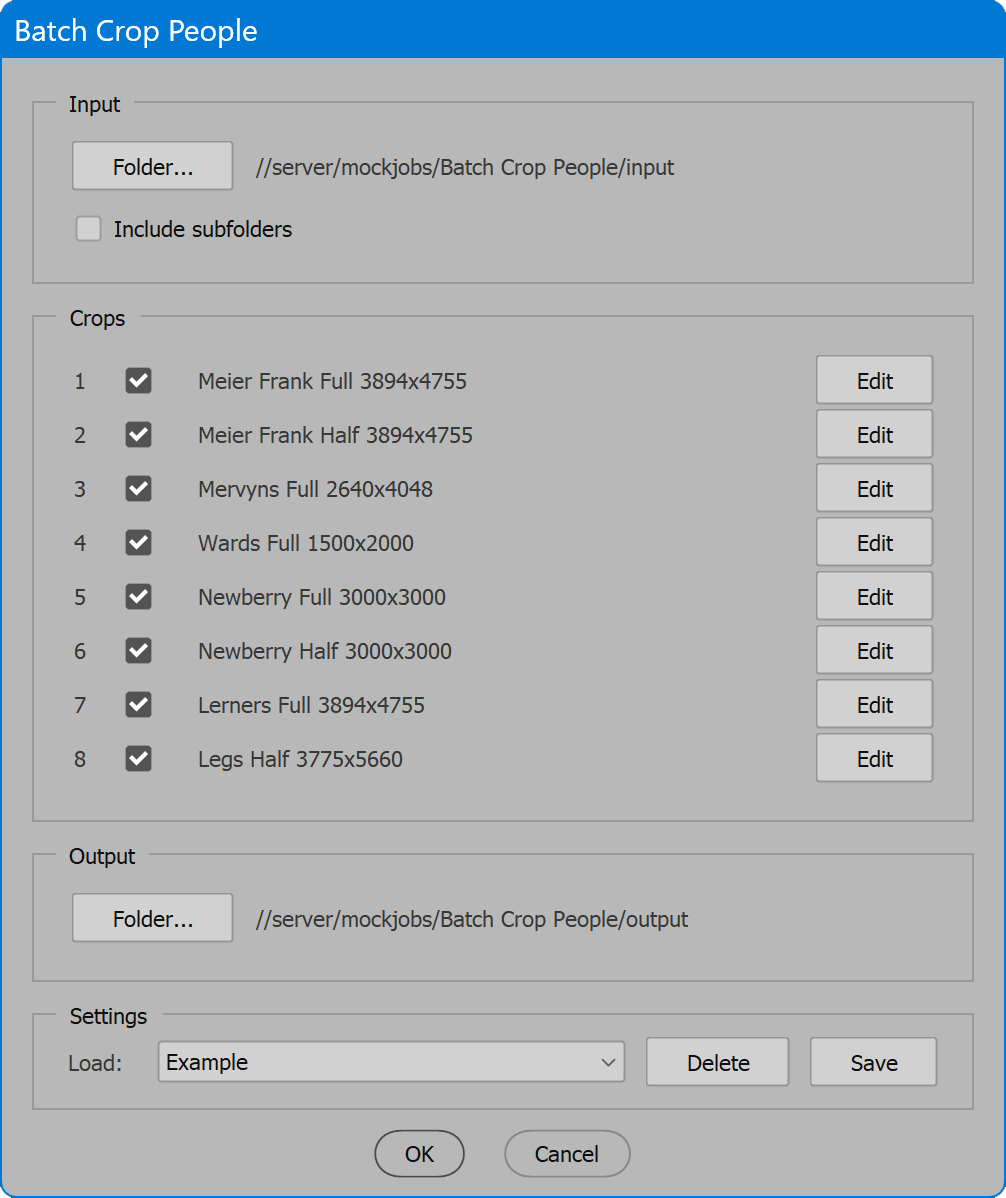Batch Crop People
Script for Adobe Photoshop
Latest update 12/9/2023, version 1.5
Process images to produce multiple crops for multiple retailers using settings from the script Auto Crop People.
- Process a folder of images
- Include subfolders
- Generate up to 8 different crop variations
- Save and restore all settings
- User-configurable localization
IMPORTANT: the script relies on the saved settings of the Photoshop script Auto Crop People. Without it, this script is useless.
How to use the script
The interface has four sections: Input, Crops, Output, and Settings. Set options as desired and click the OK button to begin. A progress bar is displayed. To cancel processing, press the ESC key. Otherwise, when complete, the number of images processed is reported. If problems occur, a log file is written to the output folder, and the user is notified.
Section 1: Input
Click the Folder button to select the desired input folder. If the option Include subfolders is enabled, all folders within the selected folder are also processed.
Section 2: Crops
The available crops are numbered 1 to 8. Each is generated when its checkbox is enabled. Each crop can be set to any saved settings from the script Auto Crop People. To adjust the options for each crop, click the Edit button to the right, which displays a new window.
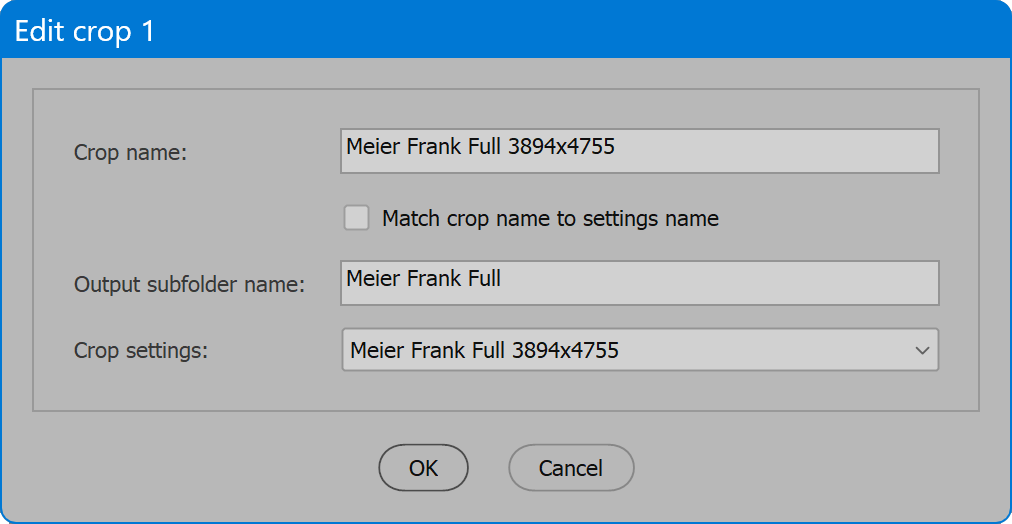
Crop name — the text that appears on the main interface of the script to identify the crop. Enter any text desired.
Match crop name to settings name — enable the checkbox and the Crop name (above) is set to the name of the Crop settings selected below.
Output subfolder name — the name of the subfolder where the crop variation is output. Because the script outputs multiple variations, each must have a unique subfolder to prevent overwriting output files of one crop with another.
Crop Settings — the saved settings from the script Auto Crop People that determine the cropping results.
Once all values are set, click the OK button to save, or Cancel to restore the prior values.
Section 3: Output
Folder — the location to which cropped images are saved. Click the Folder button and navigate to the desired location. Within this location, each crop variation is output to a different subfolder, defined by the options for each crop.
The format and other options for each crop are drawn from the saved settings of the script Auto Crop People.
Section 4: Settings
The current options may be saved and restored later. Select from the Load drop-down list to choose saved settings, and the current options are updated. Click the Delete button, and the saved settings selected in the Load drop-down list are permanently removed. Click the Save button, provide a name for the settings, and the current options are preserved. If the name already exists, the user may choose to replace the saved settings. Or click the checkbox Replace settings, and choose the settings to replace.
The script provides default saved settings named [Default]. These settings cannot be deleted but may be updated to the current values. Save settings, click the checkbox Replace settings, and choose [Default].
When settings are saved, there is also the option to include Input folder and/or Output folder.
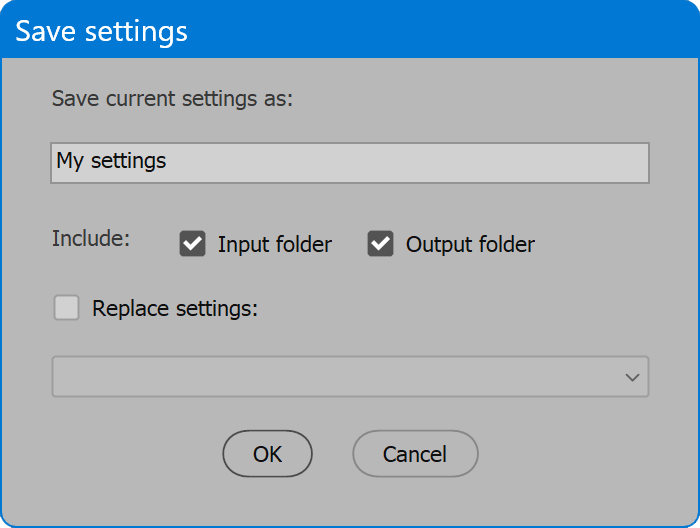
Each time the script is launched, the input and output folders are restored to the last location used. To override these defaults, enable the options to include Input folder and/or Output folder. When the saved settings are loaded, the input folder and/or output folder are restored to the values saved.
Language
By default the script language is US English, which does not require further download or configuration. To have the script interface display other languages, choose from the available languages below. Download and copy the .i18n file to the script folder alongside the script. When launched, the script detects the language file and displays interface text in that language. If your language is not listed, download the English file and translate it. The file is plain text formatted as JSON, containing interface text in English, and a second value for its translation, which for the English file is the identical text. Copy the file and rename it to replace “en” with the relevant code for your language, then edit the file to change each line’s second value to the translation in your language. For more detailed instructions of how to edit and install i18n files, see How to Localize Scripts.
English: batch-crop-people-en-i18n.zip
Trial version available on request.
To purchase contact the author.
Change log: batch-crop-people.txt
For help installing scripts, see How to Install and Use Scripts in Adobe Creative Cloud Applications.
IMPORTANT: scripts are developed for the latest Adobe Creative Cloud applications. Many scripts work in CC 2018 and later, even some as far back as CS6, but may not perform as expected, or run at all, when used in versions prior to 2018. Photoshop features Select Subject and Preserve Details 2.0 definitely fail prior to CC 2018 (version 19) as the features do not exist in earlier versions. For best results use the latest versions of Adobe Creative Cloud applications.
IMPORTANT: by downloading any of the scripts on this page you agree that the software is provided without any warranty, express or implied. USE AT YOUR OWN RISK. Always make backups of important data.
IMPORTANT: fees paid for software products are the purchase of a non-exclusive license to use the software product and do not grant the purchaser any degree of ownership of the software code. Author of the intellectual property and copyright holder William Campbell retains 100% ownership of all code used in all software products regardless of the inspiration for the software product design or functionality.